1. Email your story
The easiest way, when you only have one story to send, is to email it to me. Gmail (Google’s free email) allows big file sizes so this could be possible if you use Gmail. Email me at fiona@schoolnet.org.za. But:
*The problem comes when you have too many stories to send
*A problem could arise if you don’t use Gmail and your service provider only allows much smaller files.
In those cases it would be better to use one of the next two options
2. Share your story with me in Dropbox even if you haven’t joined Dropbox (via Dbinbox.com)
There is a marvellous little Dropbox application called Dbinbox.com that allows others to send their files to your Dropbox account regardless of whether or not they have their own Dropbox account. Dbinbox.com accepts file that are below 50MB in size.
This is how it works:
Step 1: In your browser paste the following link: http://dbinbox.com/fionabeal. A page will open that says ‘Send files to fiona beal’
Step 2: Find the file you wish to send either by dragging it across or by selecting the file from the ‘Choose files’ button. Add a message to me if you like.
Step 3: You’ll notice the file loading and I will receive it in my Dropbox. I’ll keep a record of files received on the course blog.
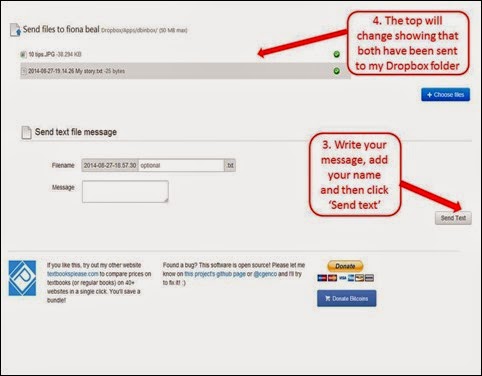
Screencast of this method
Here is the screen cast showing the steps live so to speak!
3. Send your story to me via Google Drive
It is also easy to share your file with someone using Google Drive. There are several ways of doing this.
a) One way is that if you have uploaded your story to Google Drive you can simply click on the Share button on the right and share the link with me. Jut remember to select 'Can edit' in the options
b) Here is another of those ways. I have created a screencast to demonstrate this. In Google Drive I have created a shared folder called Digital Storytelling Course 2014. Here is the rather long link: https://drive.google.com/folderview?id=0B8dgaIfG-77gRWRmeXB0Ql9XTTA&usp=sharing
Step 1: Paste the link into your browser and press enter. You’ll be taken to Google Drive folder called Digital Storytelling Course 2014.
- Make sure you are signed in to Google with your Google account details and click on ‘Add to Drive’.
- You’ll receive a quick message that your file has been added and then the blue writing will change to ‘Open in Drive’
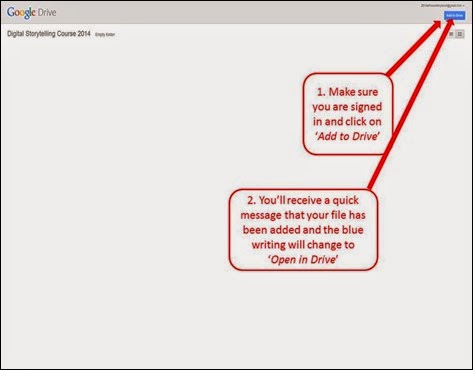
Step 2: You’ll receive a quick message saying that it has been added to your Drive and the blue writing will now say ‘Open in Drive’. Click on ‘Open in Drive’.
Step 3: You’ll be taken into your Google Drive and if you have never used it before just follow the prompts.
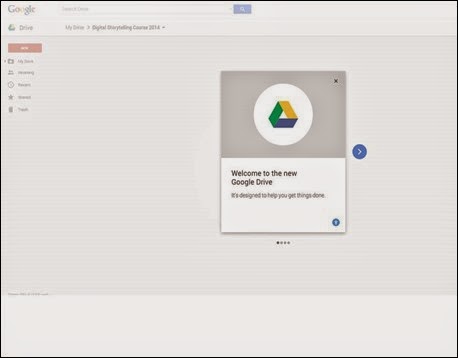
Step 4: Upload your folder to Google Drive and move it into the shared folder. I’ll receive it and will add it to the record of received files on the blog.
Screencast of this method
Here is a screencast showing you step by step how this is done.
I am really looking forward to receiving these by the end of the third term if possible (end of September). Please do get your students writing now, if you have a class, so that the African Storybook team can have a great selection of stories to choose from for their website.

No comments:
Post a Comment